SIMATIC S7-1200小型可编程控制器充分满足中小型自动化的系统需求。在研发过程中充分考虑了系统、控制器、人机界面和软件的无缝整合和高效协调的需求。SIMATIC S7-1200 系列的问世,标志着西门子在原有产品系列基础上拓展了产品版图,代表了未来小型可编程控制器的发展方向,西门子也将一如既往开拓创新,引领自动化潮流。
西门子S7-1200 紧凑型PLC在当前的市场中有着广泛的应用,由于其性价比高,所以常被用作小型自动化控制设备的控制器,这也使得它经常与第三方的设备(扫描枪、打印机等设备进行通讯。因为没有第三方的设备,这里就以超级终端为例介绍自由口通讯。
1.控制系统原理

2.硬件需求
S7-1200 PLC目前有3种类型的CPU:
1)S7-1211C CPU。
2)S7-1212C CPU。
3)S7-1214C CPU。
这三种类型的CPU都可以连接三个串口通信模版。
3.软件需求
1) 编程软件 Step7 Basic V10.5 ( 6ES7 822-0AA0-0YA0)
4.组态
我们通过下述的实际操作来介绍如何在Step7 Basic V10.5 中组态S7-1214C 和超级终端通信。
点击桌面上的“Totally Integrated Automation Portal V10”图标,打开如下图:
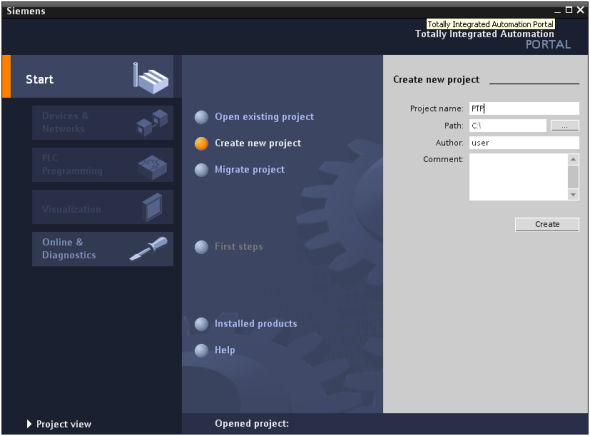
首先需要选择“Create new project”选项,然后在“Project name:”里输入PTP;在“Path:”修改项目的存储路径为“C:\”;点击“Create”,这样就创建了一个文件PTP的新项目。创建后的窗口如下图所示:

点击门户视图左下角的“Project View”切换到项目视图下,如下图:
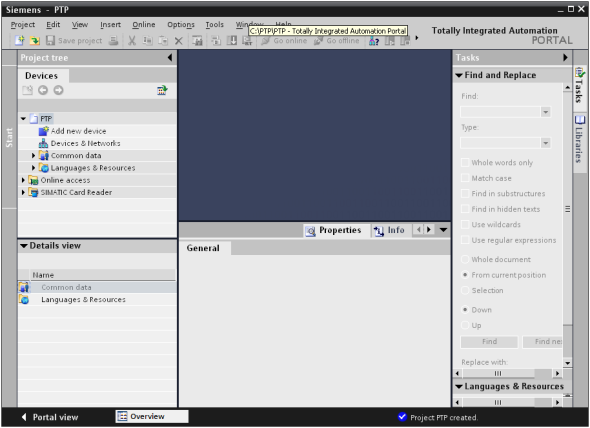
打开后,在“Devices”标签下,点击“Add new device”,在弹出的菜单中输入设备名“PLC_1”并在设备列表里选择CPU的类型。选择后如下图:
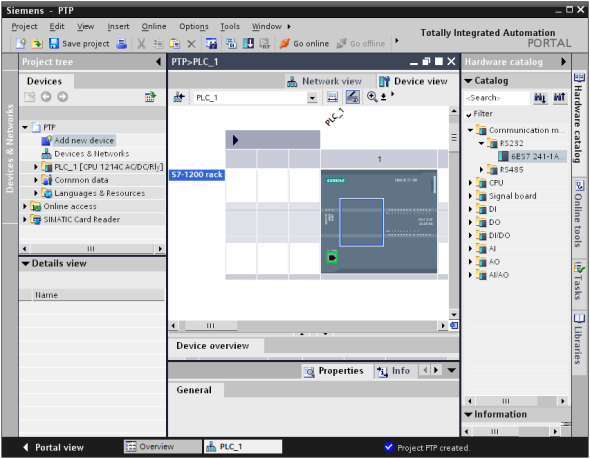
插入CPU后,点击CPU左边的空槽,在右边的“Catalog ”里找到“Communication”下的RS232模块,拖拽或双击此模块,这样就把串口模块插入到硬件配置里,接下来就需要配置此RS232模块硬件接口参数,选择RS232模块,在其下方会出现该模块的硬件属性配置窗口, 在属性窗口里有两个选项,一个是“general”;一个是“RS232 interface”。在“General”里包括了此模块的“项目信息”和“订货信息”;而在“RS232 interface”里包括“项目信息”、“端口的配置”、“发送信息的配置”、“接收信息的配置”和“硬件识别号”。在这里我们选择“RS232 interface”,在“端口”配置的选项里,进行端口的参数配置,
波特率为:9600 ;
校验方式:无 ;
数据位为:8 ;
停止位: 1;
硬件流控制:无;
等待时间: 1ms
此时确认一下“硬件识别号”为11。到这里我们就完成了硬件的组态,接下来需要编写串口通讯程序,在这里我们实现两个功能:
一、 S7-1200 发送数据给超级终端;
二、 超级终端发送数据给S7-1200
对于第一个功能:S7-1200发送数据给超级终端,实际上是S7-1200是数据的发送方,超级终端是数据的接收方,对于S7-1200需要编写发送程序;而对于超级终端来说,只要打开超级终端程序,配置硬件接口参数与前面S7-1200的端口参数一致即可。
下面的步骤将具体介绍此功能实现的步骤:
①、在PLC中编写发送程序。在项目管理视图下双击“Device”下的程序块下的Main(OB1),打开OB1,在主程序中调用SEND_PTP功能块
要对SEND_PTP赋值参数,首先需要创建SEND_PTP的背景数据块和发送缓冲数据块 ,双击“Devices”——> “PLC_1”——>“Program Block ”——“Add new block”,在弹出的串口命名DB_Send_PTP,选择DB块,在Type后选择“SEND_PTP(SFB113)”
插入背景DB后,再插入发送缓冲DB块,重复上面的步骤,只是在选择DB类型为“Global DB”,并去掉“Symbolic access only”选项的勾(这样可以对该DB块进行直接地址访问),并取名该DB块为DB_SEND_BUFF。建好这两个DB块后,双击打开DB_SEND_BUFF预先定义好要发送的数据。
定义完发送缓冲区后,接下来就可以对SEND_PTP赋值参数,赋值参数。
在上面的编程块里需要注意的是,在指定发送缓冲区时。字符的开始地址是从第二个字节,而不是零字节开始,即是P#DB2.DBX2.0 Byte10 而不是P#DB2.DBX0.0 Byte10,原因是由于S7-1200对字符串的存放的格式造成的,S7-1200对字符串的前两个字节的定义第一字节是最大的字符长度,第二个字节是实际的字符长度。接下来才是存放实际字符。
上面就完成了程序的编写,对项目进行编译;右击PLC_1项目在弹出的菜单里选择“Complies ALL”选项,这样就对硬件与软件进行编译,编译且没有错误后就可以下载程序到PLC中,同样右击PLC_1项目,在弹出的菜单选择“Download to Device”。
②、用串口交叉线连接S7-1200的串口与计算机的串口,打开计算机的超级终端程序,并设置硬件端口参数。
③、打开OB1功能块在线监控程序,在变量监控表里强制M0.0为1,触发数据的发送,此时在超级终端就会接收到发送的数据。
对于第二个功能:超级终端发送数据给S7-1200,实际上是S7-1200是数据的接收方,超级终端是数据的发送方,对于S7-1200需要编写接收程序;而对于超级终端来说,只要打开超级终端程序,配置硬件接口参数与前面S7-1200的端口参数一致,在界面上输入发送内容即可。
下面的步骤将具体介绍此功能实现的步骤:
①、在PLC中编写发送程序。在项目管理视图下双击“Device”下的程序块下的Main(OB1),打开OB1,在主程序中调用RCV_PTP功能块如下图所示:(注:RCV_PTP在指令库下的扩展指令中通讯指令下)
要对RCV_PTP赋值参数,首先需要创建RCV_PTP的背景数据块和发送缓冲数据块 ,双击“Devices”——> “PLC_1”——>“Program Block ”——“Add new block”,在弹出的串口命名DB_RCV_PTP,选择DB块,在Type后选择“RCV_PTP(SFB114)”
插入背景DB后,再插入接收缓冲DB块,重复上面的步骤,只是在选择DB类型为“Global DB”,并去掉“Symbolic access only”选项的勾(这样可以对该DB块进行直接地址访问),并取名该DB块为DB_RCV_BUFF。建好这两个DB块后,双击打开DB_RCV_BUFF定义接收缓冲区数据的类型。
定义完接收缓冲区后,接下来就可以对RCV_PTP赋值参数,赋值参数后如下图:
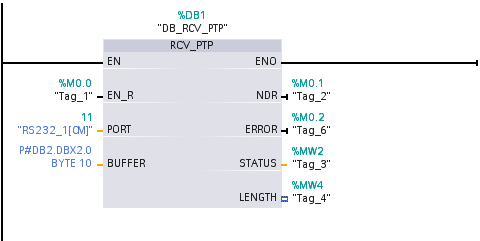
在上面的编程块里需要注意的是,在指定接收缓冲区时。字符的开始地址是从第二个字节,而不是零字节开始,即是P#DB2.DBX2.0 Byte10 而不是P#DB2.DBX0.0 Byte10,原因是由于S7-1200对字符串的存放的格式造成的,S7-1200对字符串的前两个字节的定义第一字节是最大的字符长度,第二个字节是实际的字符长度。接下来才是存放实际字符。
上面就完成了程序的编写,对项目进行编译;右击PLC_1项目在弹出的菜单里选择“Complies ALL”选项,这样就对硬件与软件进行编译。
编译且没有错误后就可以下载程序到PLC中,同样右击PLC_1项目,在弹出的菜单选择“Download to Device”。
②、用串口交叉线连接S7-1200的串口与计算机的串口,打开计算机的超级终端程序,并设置硬件端口参数。
在桌面上新建文本文件,打开此文本文件在里面输入“gfdcba”。
③、打开变量监控表,强制M0.0,使能接收。然后, 在超级终端里,选择菜单“Transfer”下的“Send Text file”,在打开的窗口里找到桌面 上的文本文件。
打开DB_RCV_BUFF数据块,在线查看接收到的数据。
通过上面的例子实现了简单的应用,在实际的应用过程中,需要按第三方设备的协议进行编写S7-1200的程序。